Soluciones rápidas: Cómo bloquear una página de internet de forma efectiva
En los tiempos actuales, el internet se ha vuelto una herramienta esencial en nuestras vidas. Con solo un clic, podemos acceder a un sinfín de sitios web y obtener la información que buscamos. Sin embargo, no todos los sitios son beneficiosos o adecuados para todos los usuarios. Ya sea por motivos de seguridad, control parental o simplemente para mantener la concentración en el trabajo, surge la necesidad de saber cómo bloquear una página de internet. A continuación, te ofreceré una guía detallada sobre cómo realizar este proceso en diversos navegadores y dispositivos, asegurándote de que, tanto tú como tu familia, naveguen de manera segura y efectiva.

Permitir o bloquear el acceso a sitios web en google chrome y ChromeOS
Si eres un administrador de Chrome Enterprise, dispones de herramientas específicas que te permiten gestionar qué sitios web pueden ser visitados por tus usuarios. Este control puede ser beneficioso para mejorar la productividad o garantizar la seguridad de la red corporativa, evitando el acceso a sitios potencialmente maliciosos.
Funcionamiento de las listas de URLs permitidas y bloqueadas:
Con estas listas puedes:
- Permitir el acceso a todas las URLs, excepto a las específicas que decidas bloquear.
- Bloquear el acceso a todas las URLs, excepto a las específicas que decidas permitir.
- Definir excepciones para listas de URLs que son altamente restrictivas, permitiendo el acceso a ciertas subsecciones de un sitio, por ejemplo.
- Permitir que Chrome abra aplicaciones al establecer controladores de protocolos externos específicos.
Aunque estas listas son herramientas potentes, a veces pueden no funcionar exactamente como se espera. Por ejemplo, si bloqueas un sitio web entero pero permites una página específica de ese sitio, puede que los usuarios todavía accedan a otros contenidos del mismo.
Excepciones importantes a considerar:
Existen algunas URLs, como:
- chrome://settings
- chrome://os-settings
- chrome-untrusted://
que no deberías bloquear. En particular, las dos primeras son esenciales para la funcionalidad del sistema operativo ChromeOS y del navegador Chrome. Además, si decides bloquear estos, algunos usuarios más experimentados podrían sortear esta restricción utilizando comandos JavaScript.
El esquema de URL chrome-untrusted:// es utilizado por componentes del sistema ChromeOS para procesar datos de los usuarios o de la Web. Bloquear esto podría dañar partes esenciales del sistema operativo. Es una medida de seguridad de Google para garantizar que los datos no incluidos en ChromeOS se traten con todas las protecciones que el navegador Chrome ofrece.
Si deseas bloquear estos esquemas de URL, es mejor que utilices la política SystemFeaturesDisableList.
Consola de administración:
Para configurar las listas de URLs en dispositivos gestionados:
- Inicia sesión en la consola de administración de Google con una cuenta de administrador.
- Dirígete a Dispositivos > Administración de Chrome.
- Haz clic en Configuración > Usuarios y navegadores.
- Dependiendo de a quién quieras aplicar estos cambios, selecciona el nivel organizativo superior o una unidad organizativa secundaria.
- Desplázate hasta Bloqueo de URLs e introduce las URLs que deseas gestionar.
- Una vez configurado, haz clic en Guardar.
Si utilizas aplicaciones Android en dispositivos Chrome, ten en cuenta que las aplicaciones que usan el componente WebView del sistema Android no reconocerán las URLs bloqueadas que configures aquí. Deberás definir estas URLs en un archivo de texto y aplicar esa lista a las aplicaciones Android individualmente.
Para usuarios Windows:
Para los usuarios de Windows que usen Chrome:
- Dirígete a Directivas, a continuación, selecciona Plantillas administrativas. Luego, navega a Google y finalmente a Google Chrome.
Activa la opción Bloquear el acceso a una lista de URLs.
Nota: Si no encuentras esta política, es probable que necesites descargar y utilizar la plantilla de políticas más actualizada.
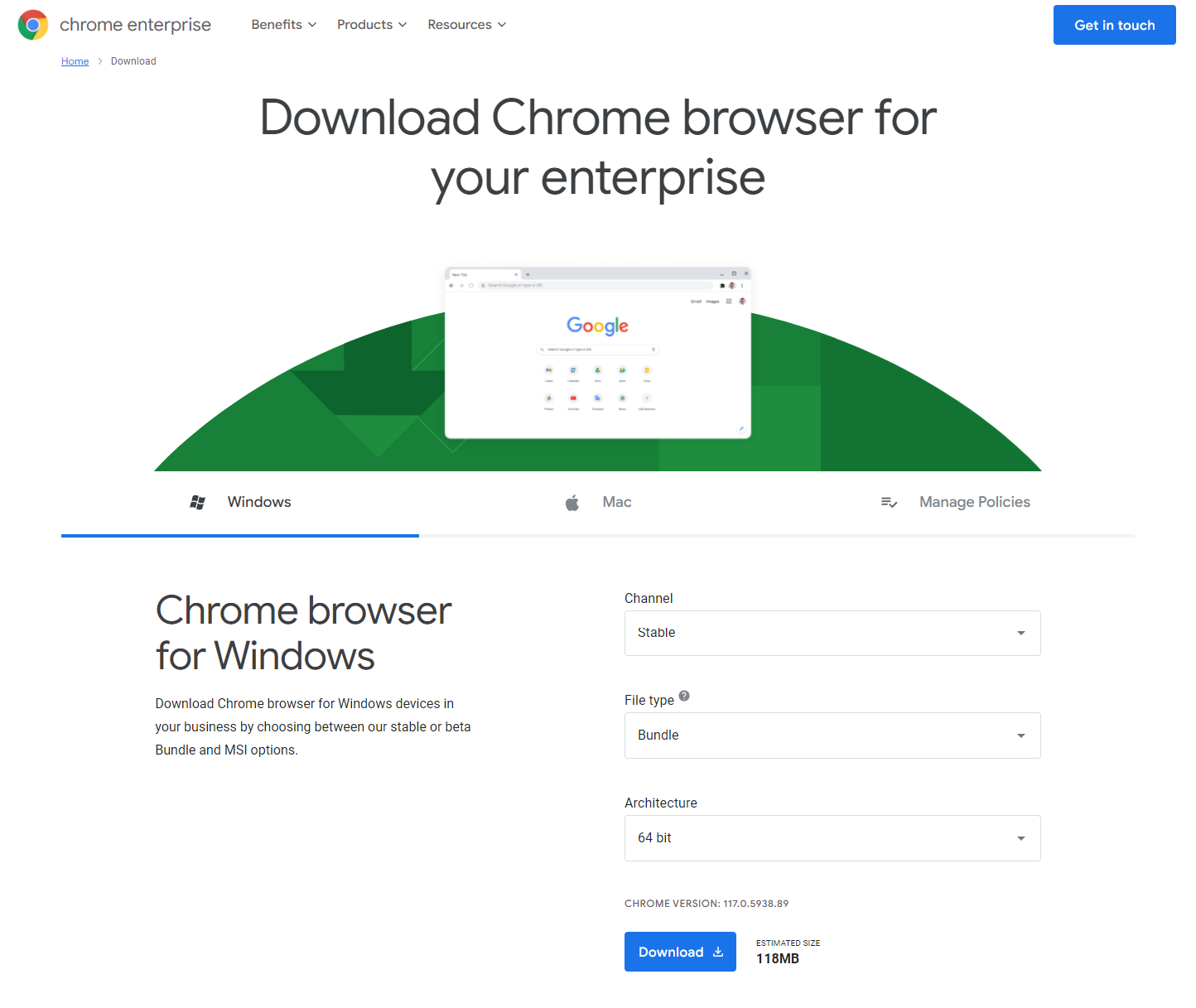

Ingresa las URLs específicas que deseas restringir o bloquear.
- Si dejas esta política en estado No configurada, adoptará un comportamiento denominado Sin definir, el cual se detalla en secciones anteriores de este artículo.
- Activa también Permitir el acceso a una lista de URLs.
Introduce las URLs a las cuales deseas conceder acceso a los usuarios.
- Al igual que con la política anterior, si la dejas en estado No configurada, se adherirá al comportamiento Sin definir previamente mencionado.
- Finalmente, aplica y despliega la actualización en las cuentas de tus usuarios para que los cambios surtan efecto.
Ten en cuenta que con este método, puedes establecer restricciones a un máximo de 1000 URLs. Es esencial garantizar que las URLs estén correctamente formateadas. Para obtener una guía sobre cómo estructurar adecuadamente las URLs, puedes referirte al artículo "Permitir o bloquear sitios web: formato de los filtros de URLs".
Mac: Para los usuarios de Mac:
- Modifica el perfil de configuración de políticas de Chrome (archivo .plist).
- Añade o actualiza las claves URLBlocklist y URLAllowlist con las URLs deseadas.
- Despliega estos cambios en las cuentas de tus usuarios.
Linux:
- En tu editor JSON favorito, ve a la carpeta /etc/opt/chrome/policies/managed.
- Crea o modifica un archivo JSON para añadir las URLs que desees gestionar en URLBlocklist y URLAllowlist.
- Implementa esta actualización en las cuentas de los usuarios.
Ejemplo: Bloquear todas las URL, excepto youtube.com, microsoft.com y github.com.
Primero, crea un archivo que contenga las URLs bloqueadas:
{ "URLBlocklist": ["*"] }A continuación, crea un archivo con la lista de URLs permitidas:
{ "URLAllowlist": ["youtube.com", "microsoft.com", "github.com"] }
Android:
Si utilizas Chrome en dispositivos Android, puedes seguir los pasos mencionados anteriormente en la sección de la Consola de administración. Si no estás registrado en la Gestión en la nube del navegador Chrome, puede ser más eficiente pedir a tu proveedor de gestión de dispositivos móviles (MDM) que configure estas políticas.
iOS y iPadOS:
Si estás registrado en la Gestión en la nube del navegador Chrome, sigue los pasos en la sección de la Consola de administración mencionada anteriormente. Si no estás registrado, contacta a tu proveedor de gestión de dispositivos móviles (MDM) para configurar estas políticas.
Verificación:
Una vez que hayas configurado las políticas, es esencial verificar que se hayan aplicado correctamente. Pide a los usuarios que reinicien Chrome y, en un dispositivo gestionado, visita chrome://policy. Aquí puedes revisar si las políticas de URLBlocklist y URLAllowlist se han aplicado adecuadamente.
Bloquea páginas web editando el archivo host del sistema Windows:
- Navega a la carpeta C:\Windows\System32\drivers\etc\ en tu sistema operativo Windows.
- Abre el archivo llamado "hosts" con permisos de administrador utilizando un editor de texto.
- Al final del archivo, añade 127.0.0.1 seguido del nombre del sitio web que deseas bloquear. Por ejemplo, para bloquear "ejemplo.com", agregarías 127.0.0.1 ejemplo.com.
- Guarda el archivo y reinicia Chrome.

Soluciones para navegadores populares
La necesidad de bloquear ciertos sitios web no se limita a Google Chrome. Otros navegadores populares como Firefox, Microsoft Edge y Safari también ofrecen soluciones para ayudarte a mantener un control sobre los sitios a los que puedes acceder. Veamos cómo puedes hacerlo en cada uno de ellos:
Firefox
BlockSite es un complemento gratuito para Firefox que permite a los usuarios bloquear sitios web específicos, garantizando así una experiencia de navegación más segura y productiva. Este complemento es útil tanto para evitar distracciones como para prevenir el acceso a sitios no deseados o inseguros.
Instalación del complemento:
- Abre Firefox y ve al "Menú de Firefox"(identificado por tres líneas horizontales en la esquina superior derecha).
- Selecciona "Complementos" o "Add-ons" dependiendo de tu versión y configuración local.
- En la barra de búsqueda, escribe "BlockSite" y presiona Enter.
- Busca el complemento BlockSite en los resultados y haz clic en "Agregar a Firefox".
- Aparecerá una ventana emergente solicitando permiso para agregar el complemento. Haz clic en "Agregar".
- Tras la instalación, verás el ícono de BlockSite (un escudo rojo con una línea diagonal) en la barra de herramientas de Firefox.
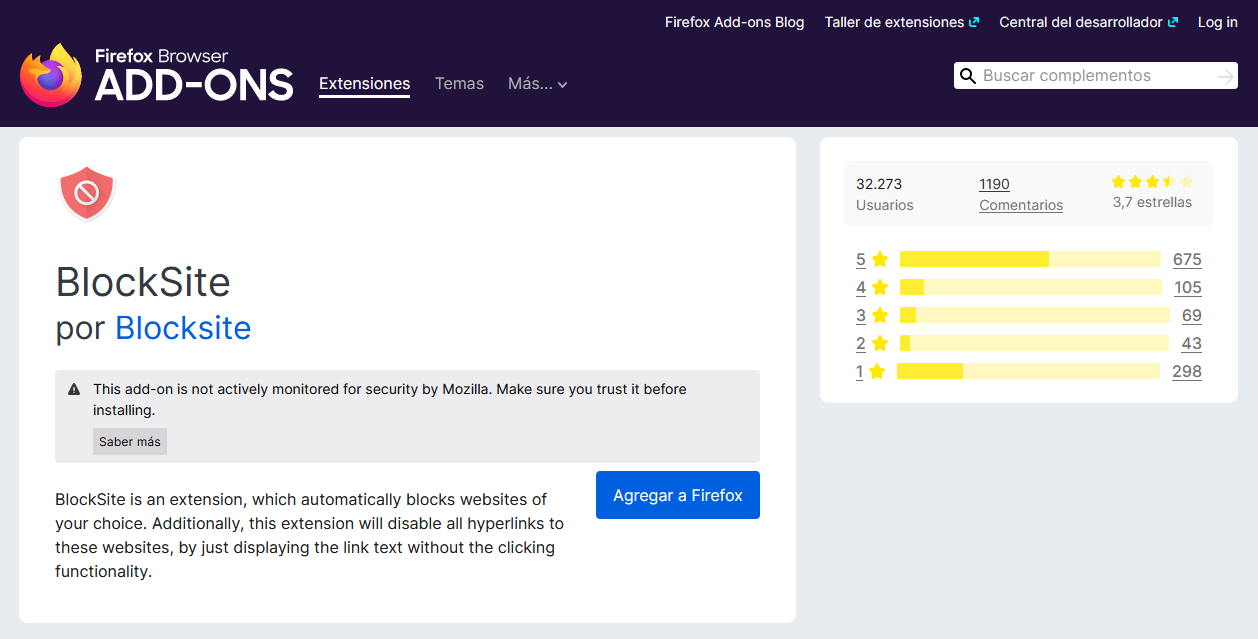
Uso de BlockSite para bloquear sitios web:
- Haz clic en el ícono de BlockSite en la barra de herramientas de Firefox.
- En el menú desplegable, selecciona "Opciones" o "Settings".
- Se abrirá la página de configuración de BlockSite. En el apartado "Lista de bloqueo", introduce la URL del sitio web que deseas bloquear y haz clic en el ícono de "Agregar" o "+".
- El sitio web ingresado se añadirá a tu lista de bloqueo y no podrás acceder a él desde Firefox mientras el bloqueo esté activo.
- Si quieres desbloquear un sitio, simplemente localízalo en tu lista y haz clic en el ícono de la papelera al lado del sitio.
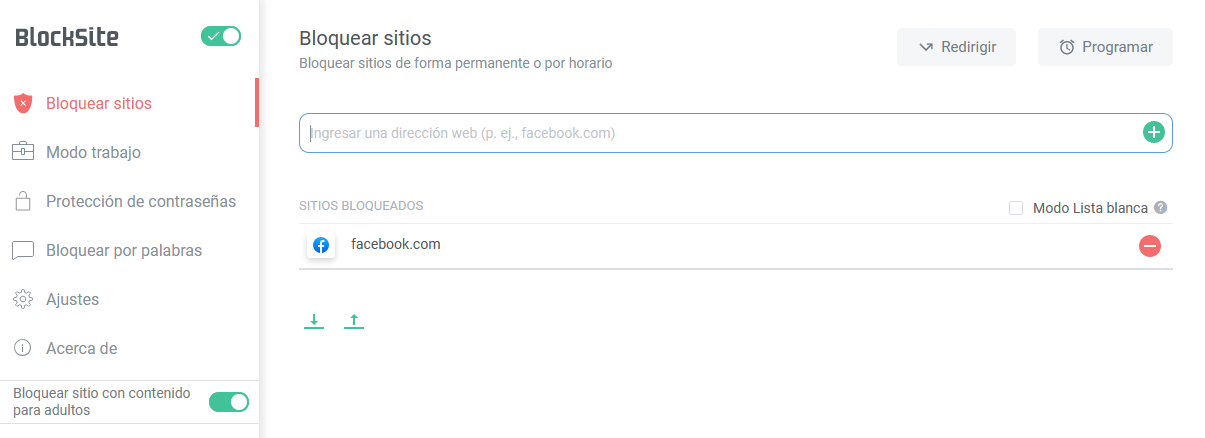
Safari
Para los usuarios de Apple, Safari es el navegador predeterminado en Mac, iPhone y iPad. Aunque es un poco diferente en su enfoque, todavía hay maneras de bloquear sitios web.
Configuración en Mac:
- Abre Safari y ve a "Preferencias".
- Selecciona la pestaña "Sitios web".
- En la columna izquierda, haz clic en "Restricciones de contenido".
- Aquí puedes agregar sitios web que desees bloquear o limitar.
Extensiones y complementos:
- A diferencia de otros navegadores, Safari no tiene tantas extensiones disponibles para bloquear sitios. Sin embargo, herramientas como "1Blocker" permiten cierto nivel de personalización y bloqueo.
Comentarios y trucos adicionales para bloquear una página web
A lo largo de este artículo, hemos discutido detalladamente cómo bloquear una página de internet en diferentes navegadores. Sin embargo, es vital resaltar algunos trucos y comentarios adicionales para proporcionarte una experiencia de navegación más segura y personalizada.
Comentarios sobre el bloqueo de webs:
- Acceso restringido: Aunque hayamos bloqueado una página web, siempre hay una posibilidad de que los usuarios avanzados encuentren formas de eludir estas restricciones. Siempre es una buena idea mantenerse informado sobre las últimas técnicas y herramientas disponibles.
- Redes sociales: Bloquear el acceso a redes sociales puede ser esencial en entornos laborales para mejorar la productividad o en el hogar para asegurarse de que los niños no se expongan a contenidos no deseados. Sin embargo, estas plataformas también pueden ser fuentes valiosas de información y entretenimiento, por lo que es crucial equilibrar el acceso según las necesidades.
Trucos y técnicas:
- Utiliza aplicaciones específicas: Además de las soluciones basadas en navegadores, existen aplicaciones dedicadas diseñadas para bloquear o limitar el acceso a sitios web específicos. Estas aplicaciones suelen ofrecer características adicionales, como horarios personalizados o categorías predefinidas de bloqueo.
- Monitorización de datos: Algunas herramientas ofrecen informes detallados sobre los datos de navegación. Estos informes pueden ayudarte a entender mejor tus hábitos de navegación o los de tus hijos y ajustar las restricciones según sea necesario.
- Pasos adicionales con código: Si eres un usuario técnico, siempre puedes optar por soluciones basadas en código. Por ejemplo, scripts o comandos específicos que bloqueen automáticamente ciertos sitios después de un tiempo determinado.
- Casos específicos: En algunos casos, podrías querer bloquear un sitio temporalmente, como durante épocas de exámenes o importantes proyectos laborales. Asegúrate de establecer recordatorios para desbloquear el acceso una vez que ya no sea necesario.
Conclusión
Este artículo ha sido una guía detallada sobre cómo bloquear una página de internet en diversos navegadores y plataformas. Si bien las técnicas mencionadas son efectivas, siempre es esencial estar al tanto de las últimas actualizaciones y herramientas disponibles en el mercado para garantizar la máxima seguridad y eficiencia. Esperamos que esta información te haya sido útil y te ayude a navegar con más confianza y control en el vasto mundo digital.


Comenta lo que quieras
Unete a la charla
Solo ingresa tu email